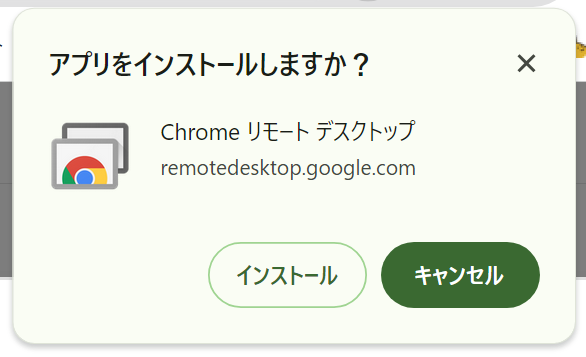※訂正があります(2024/1/14 22:41)
毎度どうも!
ゲームのルールをなかなか覚えられない管理人です! なのに、ポータブルゲーミングPCとかAndroidゲーム機とか買ってしまっている……。
ま、まあ、仕事の一環ですしね!?
最近は、中国に本拠地のあるAYANEOブランドを(主にデザイン面で)気に入ってクラウドファンディングサイトIndiegogoや、国内正規代理店の天空などを通じて購入しています。
が!
クラウドファンディングサイトあるあるで、出資は必ずしも購入につながるとは限らないっっっ! 今まで一体いくつのキャンペーン実行者にドロンされてしまったことか……。
というわけで、身元の確かなAYANEOをはじめ、GPDやOne-Netbookなどのキャンペーンにだけ食指が動くようになったわけだけれど、今回は一悶着ありましたん。
任天堂ゲームボーイミクロをリスペクトした「AYANEO POCKET MICRO」が発表されて、当初は「小さ過ぎるし、AYANEO Pocket Sがあるからいらないかなぁ」と考えて出資していなかったんだけど、発表会場で実物を見て触れて操作してみたところ、作りが良い。いや、非常に良い。
そんなわけで、帰宅後すぐにポチりとしてしまっていましたん。
と、届かんっ!
ところがこれがまたまぁ、いつまで経っても届かない。メモリ8GB/ストレージ256GBのSoul Redモデルを選んだんだけど、ナシのつぶて。家人のメモリ6GB/ストレージ128GB Soul Redはすぐに届いたのに……。
「ごめーん! 赤のボディはもう作るの無理なので、黒にするか、ランク下の赤にするか、もしくは新しく作った“Retro Gold”に追加料金払ってアップグレードしてちょ♪」
えええええ……。
いや、赤がいいんですけど。毎日家人の赤いAYANEO POCKET MICROを見て、羨ましさにほぞを噛んでいるんですけど。散々待った挙げ句、上位の赤いモデルの生産をあきらめちゃうとか……。
ファミコンカラーのゲームボーイミクロカラーのAYANEO POCKET MICRO
黒(Magic Black)は黒で質感が良く、ツヤツヤで美しかったんだけど、普通っぽいし、やっぱり赤が良いし……見たことのないRetro Goldに賭けてみるか、と思い、AYANEO Supportから届いたメールに返信してみた。
すると、アップグレードするには30米ドルの追加が必要だという。
あれあれ、20米ドルの差額では!? 怒りますよ!? と、冷静さを欠いて再返信したところ……
「ご迷惑をおかけしています。ただ、あなたが出資したタイミングは、本当の本当にスーパーアーリーバードだったので、他の皆さんより10米ドル少ない出資額だったので、差額は30米ドルなのです」
という返事が。
もうね、赤面モノですよ。
そこで、「大変申し訳なかった。納得できたのでアップグレードの追加料金を払います。支払い方法を教えて下さい」という旨の(あ、ちなみにこれまでのやりとりも原文ママではなく、意訳です)連絡をし、無事に支払いを終え、届けてもらえたというわけでありましたん。
質感よし。Steam LinkでリモートプレイもOK
恐れていた質感は、予想よりはるかに良く、プラスチックっぽさの全くない高級感あふれる雰囲気。側面と背面は、「あぁ、Soul Redがこんなところに……まさにSoulだけになってしまったのね」と想像してしまう、転用されたと思しき赤色で、そのおかげで高級感を保てているのかな、という感じでありんす。
ちなみに、ほかのモデルとSoCの構成が異なるようで、ARMv8というのがCPUに入っていた(ほかのモデルはCPUがHelio G99)。
どちらも8コア、最大2.2GHz周波数ということなので、問題なさそうなんだけど。
ここに表示されているのはCPU名ではなく、アーキテクチャ名でした。Helio G99も同じアーキテクチャであり、無知でした。なので、仕様が勝手に変更されたというわけではありません。AYANEOの関係者が見ているとは思いませんが、見ていたらとしたら、無知なまま書いてしまいすみませんでした。
実際、AYANEO POCKET MICROに、PCのSteamをリモートプレイするための「Steam Link」アプリをインストールしてみたところ、きちんと動作した。
最も消費電力の少なそうなSteamDeckを立ち上げておいて、出先でリモートプレイもできるのでは!? と期待に胸が膨らみ、ちなみに胴回りも膨らみそうだわ。