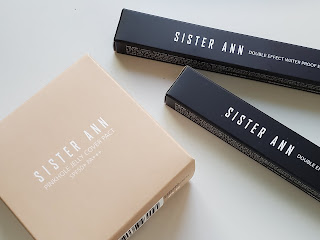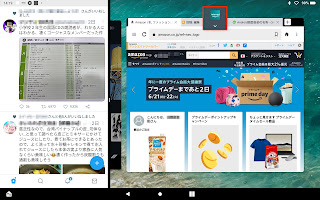どうも〜。化粧にかける時間が7分という管理人です! 塗って描くだけだから手間なし!
それはそうと、最近はFacebookやInstagramで韓国コスメの広告が多い! 「毛穴がどろり」「脂肪がごっそり」「ガリガリなんて簡単」みたいな広告だと「けっ」と思ってしまうけれど、ロングセラーアイテムだと気になっちゃうよね。
というわけで、以前から気になっていたSISTER ANNブランドの「ジェリーカバーパクト」を買ってみましたよ。
前回、APRILSKINで学んだので、選んだカラーは濃いめの「23」。Natural Beigeというやつですな。
うずまきになっているのは、ピンク色(白っぽく見える部分)のところを多めにパフに取ればツヤ感を、少なめに取ればナチュラル感を出せるように、とのことらしい。そんなうまく取れるんかい。
というわけで、前回同様、塗布前がこちら。
みかんの皮みたいですな。
塗布後がこちら。
無加工無修正。あ、トリミングはしたけど。
こちらはAPRILSKINのウルトラスリムクッション。
参考→ 【閲覧注意:毛穴あり】APRILSKIN(エイプリルスキン)ウルトラスリムクッションを買ってみた
濃いめの色を選んだから、というのもあるけれど、自然な仕上がり。
なお、塗布直後は手で触ると、めっちゃヨレます。数分放置しておけば、ティシューなどにつかないくらいサラサラになるし、強くこすらなければ色移りしない。もっとも、フェイスパウダーをこの上にはたくから、あまり意味はないんだけど。
APRILSKINと違って「ここが良いなぁ」と思ったのは、無香料つぽいことと、パフを滑らせて使えること。
ウルトラスリムクッションの香り、わたしは好きなんだけど、フルーツ寄りの香りは好みが分かれそう。その点、ジェリーカバーパクトはほぼ匂いがないので、匂いに敏感な人でも気にせず使えるかも。
あと、あくまでも“パフに薄く取れば”ではあるんだけど、肌の上を滑らせて塗布できる。ポンポン叩くより時短になるので、7分で化粧を終わらせたいわたしにとってはありがたい。顔全体に薄く塗布した後、気になる部分にポンポンと重ね付けすればいい。コンシーラーを繰り出して塗って、また仕舞って、とするよりもちょっとだけ時間短縮になる。あと手間がかからないし。
小じわを隠すことはできないけど、毛穴はほどよく見えなくなる感じ。近寄らなければオッケー、みたいな。
ウォータープルーフペンシルアイライナーは本当にヨレないのか?
ついでに、水でもにじまない、こすっても取れない、と喧伝している「ウォータープルーフペンシルアイライナー」も買ってみた。どの色がいいのかよくわからなかったので、6番のBaby Peachと、10番のDark Roseを。
で!
広告どおり、塗布直後は指でぼかしたり伸ばしたりすることができるけど、乾いたらこすっても落ちませんでした。あくまでも手の甲で試したら、の話ですが。
まぶたに描いた場合も、よほどオイリー肌でなければ大丈夫ではないかなぁ。汗をかいていない状態で、「目がかゆい!」というシチュエーションを想定し、手の甲でまぶたをゴシゴシしても落ちなかったし。
「芯が短い」というレビューもあったけど、そんなもんじゃないかなぁという印象。使い切る前に乾いてしまってももったいないし。
ただ、それなら携帯しやすいように、半分の長さのホルダーにしてもらいたいかなぁと思ってしまいました。便利なので、化粧ポーチに常備したいから。この長さではペンケースが必要かなぁと。
いずれにせよ、ジェリーカバーパクトは3000円切ってたし、ウォータープルーフペンシルアイライナーは1000円切っていたので、買ってよかったなぁと思えるアイテムでした。
あくまでも個人の感想ですけどね!