毎度どうも! 攻殻機動隊みたいな世界を夢見ている管理人です!
あ、サイバーパンクが好きとかそういうわけではなくて、インターネットの海を漂ったり、リモートでPCをコントロールしたりしたいなぁという意味でして。
そういうわけで、昔から「リモートデスクトップ」「バーチャルデスクトップ」などを試していたのですが、最近は持ち出す機材が充実していることもあり、情報すら追いかけていませんでした。
が!
Lenovo 14e Chromebook Gen 3を買ったからには試さないわけにいかないでしょー。
わたしが自宅で使っているのは、GPD Pocket 3。UMPCですな。なので、搭載しているキーボードは、非常用というか、PINコードを入力するためだけのものというか、そういう扱いになっています。
そして、携帯用はONEXPLAYER 2。ポータブルゲーミングPCだけど、コントローラーを外せば、ちょっと分厚いタブレットPCにしか見えないので、HHKB Studioと組み合わせて使っている。
どちらも画面が小さく、搭載または専用キーボードでの高速入力は望めないので、「それならフルキーボードのある大きめディスプレイのChromebookからリモート接続すればいいんじゃない?」というわけですよ。
まあ、Chromebookを母艦に接続して使う、というブログは腐るほどあるので、Lenovo 14e Chromebook Gen 3ではどんな使い心地なのかな、という感じで見てもらえればと。
Chromebook側の準備
まずは https://remotedesktop.google.com/access/ にアクセスします。面倒なので、「Chromeリモートデスクトップ」で検索して、広告を除く一番上にヒットしたものにアクセスすれば、ほぼ間違いないでしょう。
右下にちょこんと「 Chromeリモートデスクトップをこのデバイスにインストールしますか?アプリとしてインストールすると、より多くのキーボードショートカットを使えるようになり、ブラウザのツールバーもスッキリします。」というウィンドウが表示されるので、「インストール」をクリックして、Chromeブラウザに依存しないアプリをインストールしておきます。
ChromebookにインストールできたらOK。
ホスト側の設定
いわれたとおり、「g.co/crd/setup」をブラウザで開きます。
すると、「リモートアクセスの設定」と大きく書かれた枠の中に「別のデバイスからリモートアクセスできるようにこのパソコンを設定します」と記載されているので、ここの指示に従えば、やりたいこと(このPCをホストにしてクライアントから接続したいということ)ができそうだと予想できます(←大げさ)。
というわけで、右下に出てきた小窓から「インストール」ボタンをポチー。
するとやっぱり右上にしつこく「アプリをインストールしますか?」と表示されるので、「インストール」ボタンをポチー。
「Chromeリモートデスクトップをタスクバーにピン留めしますか?」と出てくるので、これはお好きなように。アプリ一覧から毎回探すのが面倒だというのであれば「はい」で、そんなにひんぱんに使わないよ、というのであれば「いいえ、結構です」と冷たくあしらってもいいんじゃないでしょうか。
あとは、アプリを開いて「リモートアクセスの設定」から「オンにする」ボタンをクリック。
今操作しているPCをクライアント(今のわたしの状況ではLenovo 14e Chromebook Gen 3)から識別できるよう、名前を付けましょう。
最後は、このPCにクライアントから接続するときのPINを設定します。「数字」って書いていないから、アルファベットも混ぜられるのかな? 覚えやすく、他人から推測されづらいものを設定しておきましょう。
すると、ホスト名(今操作しているPCにリモートデスクトップ用に付けた名前)が表示されます。これで、準備OK。
Chromebookから接続するよ
ChromebookにインストールしたChromeリモートデスクトップアプリを開くと、先ほど設定したホスト名が「オン」状態で表示されています。
クリックして、PINコードを入力したら、接続できますよ。
Chromebookのデスクトップを背景にWindows PCの壁紙がw使いどころは?
試してみたはいいものの、「どこで使うよ?」という感じ。仕事に使っているのがUMPCやポータブルゲーミングPC(タブレット仕様)だから、持ち運ばないということはないし、そもそもわたしが仕事で必要としているのは表示する情報量を増やす外部ディスプレイ。ミラーリングしたいわけではない。
じゃあどういうときに使うの? という話なんだけど、Lenovo 14e Gen 3は、PayPayポイントが1万5000円分返ってくるから実質1万円未満で2年間使えるデバイスだ。しかも、SIMカードを挿せて高速通信の5Gに対応している。
なので、乱暴に……ということはないけれど、擦り傷などを気にせず雑に扱えるというメリットがある。十数万円もするPCのように丁重に扱わなくてもいいんじゃないかという精神的余裕が生まれがちなデバイスなので、とりあえず、自宅でホストPCの電源を入れておいて、Chromebookを持ち出して、画像編集が必要になったらリモートで接続する、みたいな使い方ができるんじゃないかなぁ。
あと、デスクトップPCを家に置いておいて、外から高性能マシーンを使うとか。iMacとかとも相性良さそうね。
単体では、入力スピードに追いつけないほど動作が遅いし、TFT液晶で画面がぼんやりしているし、「うわぁ〜」という感じのデバイスだけど、今年はいい距離感を保ちつつ、上手にLenovo 14e Chromebook Gen 3を使っていきたいですな。






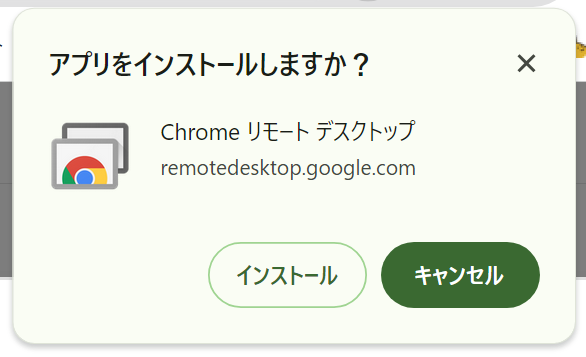








0 件のコメント:
コメントを投稿