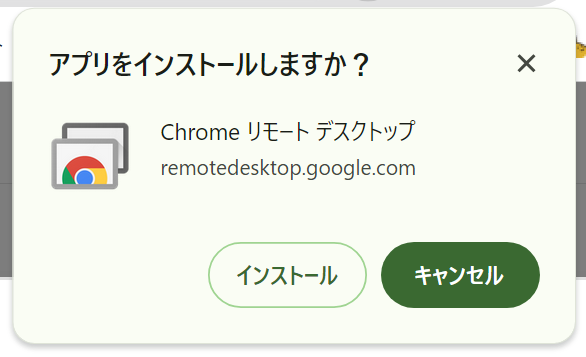毎度どうも! 良さげな作業環境を模索し続けている管理人です!
作業時のお供として、最近ハマっているのは「Nintendo Music」サービス。特に、「あつまれ どうぶつの森」をリピ聴きしていて、あのシーン、このシーンを思い出しつつ、それでも歌がないおかげで作業に集中できています。
ただ、困ったことにAmazon Echoに対応していないのですよね。聞き続けるにはスマホを持ち歩かなければなりません。インイヤーイヤフォンではチャイムの音や、猫の声も聞こえなくなってしまうし。
そんなことを考えていたら、Cheeroから「Wireless Open Earphones Smart Neo」(以下、Smart Neo)が12月19日に発売されると聞き、発売元のティ・アール・エイさんからモニター機を送ってもらいましたよ。イヤーモニターだけに。
滑らかなボディデザインが美しい
早速届いたのがこちら。
パッケージは……ちょっと若者を意識しているのかな? Green、Beige、White、Purple、Blackの全5色展開で、それぞれ登場するキャラクターの異なるパッケージになっています。こだわってますなぁ。
で!
提供してもらったのがGreenモデル。中身はこんな感じ。
本体のほか、充電ケース、充電用ケーブル(USB Standard-A to USB Type-C)、清掃用クロス、取扱説明書と機器を清潔に保つためのリーフレットが入っています。
本体は、カラーも相まって、まるでそら豆のよう。そうそう、こういうデザインのものが欲しかったのですよ、と1人でニヤニヤしてしまった。
本体をもう少しよく見てみると、充電端子のある方に「マルチファンクションボタン」(物理)が搭載されています。これは、「センサー式のタッチタイプだと、誤操作が増えてしまうから」とのことで生まれた仕様だそうです。位置を直そうとして大音量になってしまったり、音楽が止まってしまったり、もっと嫌なのは、出たくない電話がそのタイミングでかかってきてしまって“受話”操作になってしまったりすること……経験ありません? わたしはありますw
でも、Smart Neoであれば、ボタンが物理なのでそういう心配は不要です。カチッという確かなクリック感とともに、正確な操作ができますよ。
イヤフォンの状態を表す「マルチインジケーター」LEDと同じ箇所にマイクも搭載されています。性能が気になりますな。
デバイスとの接続方式はBluetoothで、バージョンは現時点で最新の5.4(2023年2月リリース)。だからといって、音質が良くなるとか、電力消費が低くなるということはないのだけれど。
音楽再生時間は最長6時間。充電ケースは本体を3.5回充電できるとのことなので、併用すると最長27時間使えます。そんなに使う前に、外部電源に接続して充電しちゃうけど。なお、本体の充電にかかる時間は約1時間、充電ケースの充電にも約1時間とのことなので、どちらも空になってしまったら、2時間は外部電源につなげておかないと満充電にはなりません。
それにしても、このサイズで最長6時間も再生できるって……。すごい時代になったものだ。
そうそう、このSmart NeoはIPX5の防水規格準拠で、あらゆる方向から噴流水をかけても故障しません。なので、ジムでしたたるような汗をかいたり、ワークアウト時に突然雨が降ってきたりしても「うわぁ、壊れるぅ〜」と不安に思う必要はなさそうです。
早速使ってみますかね。
耳にフィット! 繊細な音まで表現する!
スマートフォンとの接続はBluetoothなので、普通にペアリングしていきますよ。音源となるデバイスのBluetooth接続画面を開いておいて、Smart Neo本体を充電ケースから出します。すると、スマートフォンが「CHE-646」を見つけてリストに表示するので、タップして「ペアリング」します。
ペアリングが終わったので、装着していきましょうか。
マルチファンクションボタンや充電端子のある方を耳の外側に、スピーカーの穴のある方を内側にして耳介を挟み込みます。
「これ系って、正しい位置に着けるのが難しいのよね」と思っていたら、全然そんなことはなく、ピタッと適切な位置に装着できました。普通のインイヤーイヤフォンですら、うまくつけられないのでちょっと感動モノです。
Nintendo Musicを流してみたところ、マリオ系のピコピコという電子音から、イカ系の不思議なボーカルから、島暮らし系のアコースティックギターの音やゼルダ系の広がりのある音まで比較的高い解像度で再生している印象。音圧も高めです。マーチングバンドで使うようなドラムの小さい音まで拾っていたのには感動しましたよ。
いろんな音響機器を試したり、評価したりしているわけではないので、音質の良し悪しについて言える立場ではないけれど、オープンイヤータイプとしては「かなりアリなのでは?」と感じました。あ、ただやはり低音のパンチは期待しないほうが良いです。オープンイヤータイプに期待する人もいないと思うけど。
Amazon Prime Musicも試してみましたよ。POPSとの相性は抜群。男性ボーカルも女性ボーカルも、しっかり聞かせてくれます。これなら、オーディオブックでも発音を明瞭に聞き取れるのではないでしょうかね。
最後に、通話時のマイクの性能も試してみましたよ。
道を歩いているときに電話がかかってきた、という体(てい)で、声のボリュームを落としてしゃべってみたんだけど、カスカスになったり、ブツ切れになったりすることなくきちんと拾っていました。ノイズキャンセリングについて言及がなかったので、これだけクリアに声を拾うことに驚きですよ。
そんなこんなで検証のため2時間ほど装着しているのですが、耳が痛くなる気配はなく、そもそも異物感もありません。うわぁ、いいですなぁ、これ。
気になる価格は3980円(税込み)で、12月26日までは発売記念価格ということで3580円で販売するとのこと。いやぁ、こんな価格でこんな製品が買えるとは、いい時代になったものだ。